セルの表示形式について。今回は概要だけで細かい話は別の機会にします。
表示形式の基本
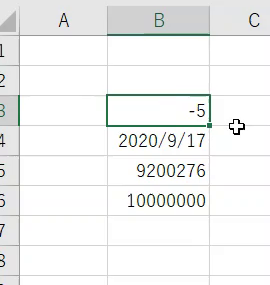
まずはこの状態から始めます。
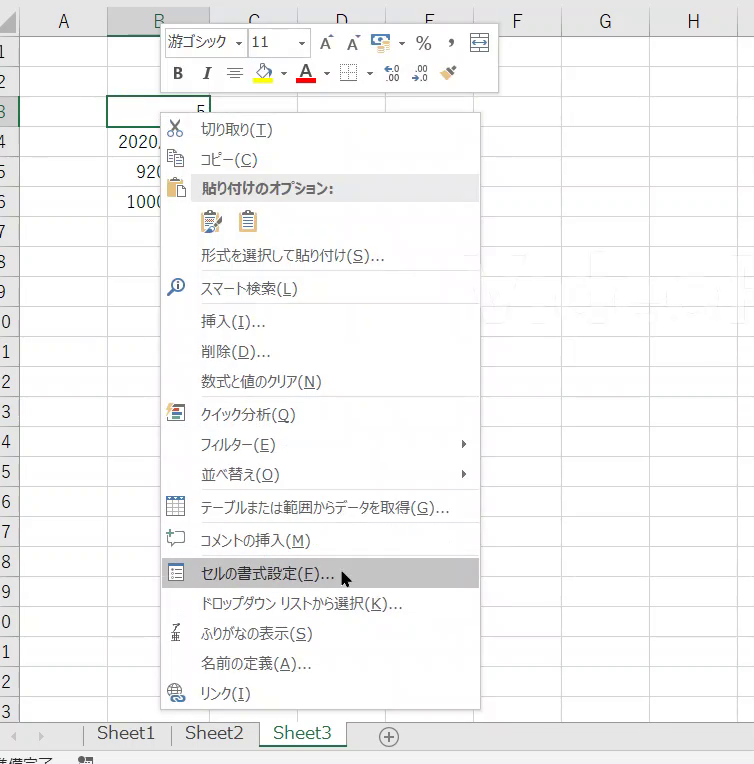
まず右クリック→を選びます。
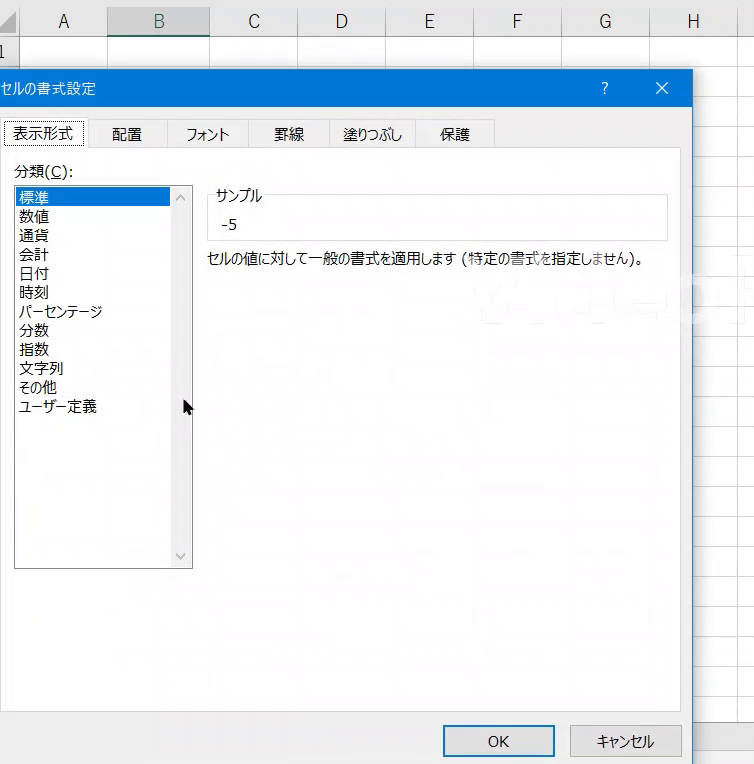
そして、タブを選びます。(といって最初から選択されていると思います)
そして、分類から選びたい項目を選びます。
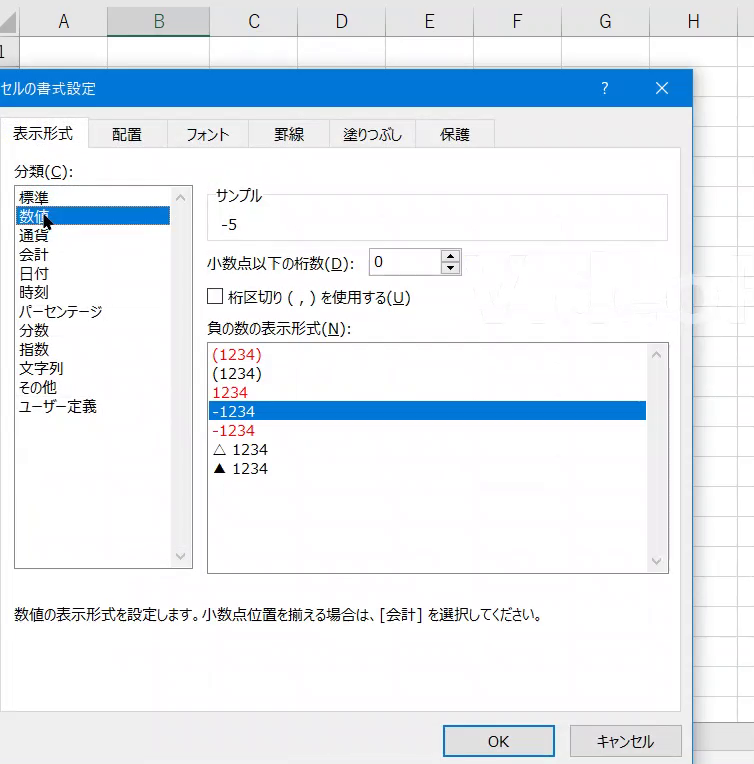
今回は概要だけなのでとりあえず数値を選びます。
すると負の数をどうするか問われます。
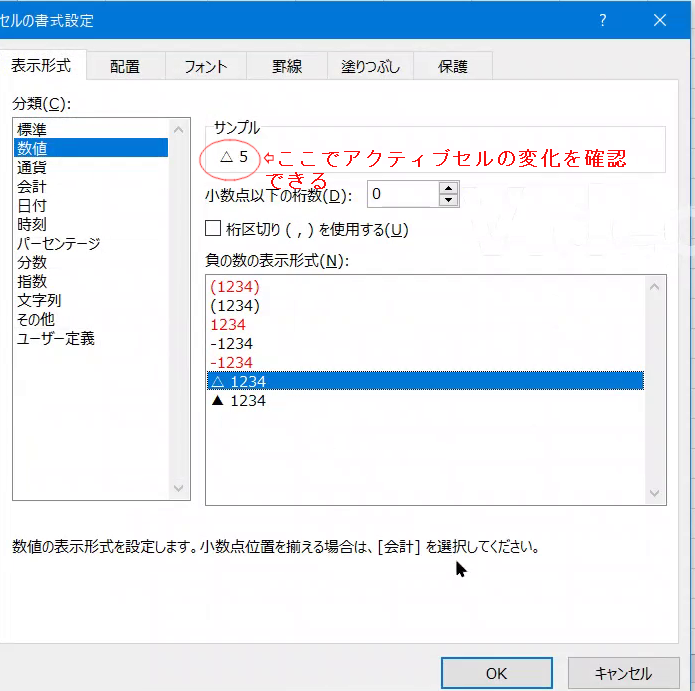
今回はとりあえず△1234を選びます。するとサンプルの数字が変わったのがわかります。これはアクティブなセルが(複数のセルを選択していてもアクティブセルは一つ決まります。)どう変化するか表しています。
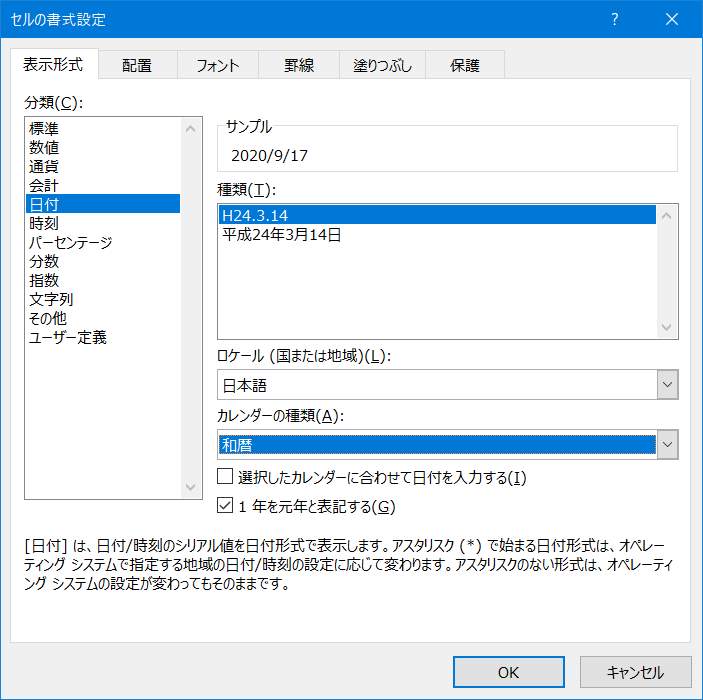
表示形式で日付(H24.3.14)を選択 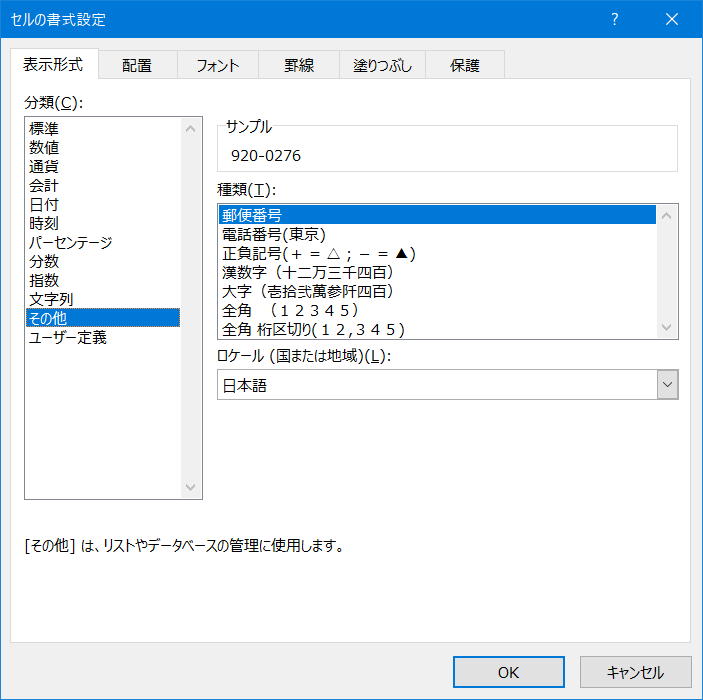
表示形式でその他→郵便番号を選択
今回は概要なので省きますが他のセルもこのようにセルの表示形式を変えることができます。
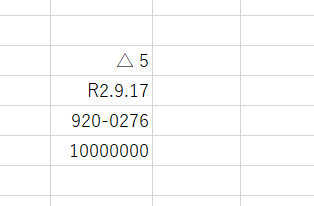
セルの書式設定の他の呼び出し方法
ホームタブリボンから呼び出し

ホームタブにあるリボンの数値グループ右下の部分をクリックして出すこともできます。ちなみに数値グループは代表的な表示形式にワンクリックで変換できるグループだったりします。
また、絵は省きますがこの画像で分数となっているプルダウンから辿っても表示させることができます。
ショートカットから呼び出し
ショートカットもあります。
Ctrl+1で呼び出すことができます。
頻繁に使うようであれば覚えておくといいでしょう。
表示形式はカスタマイズできる
表示形式は自由にカスタマイズできます。
こちらも今回は概要だけです。
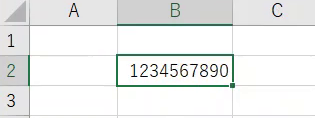
例えば上記のものを利用します。
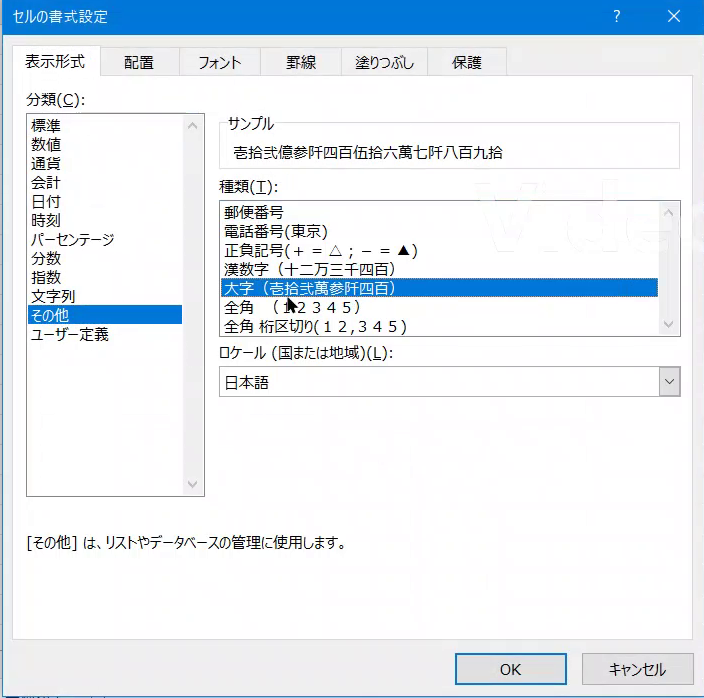
まずは目標に近い表示形式を選んでおくと楽でいいでしょう。
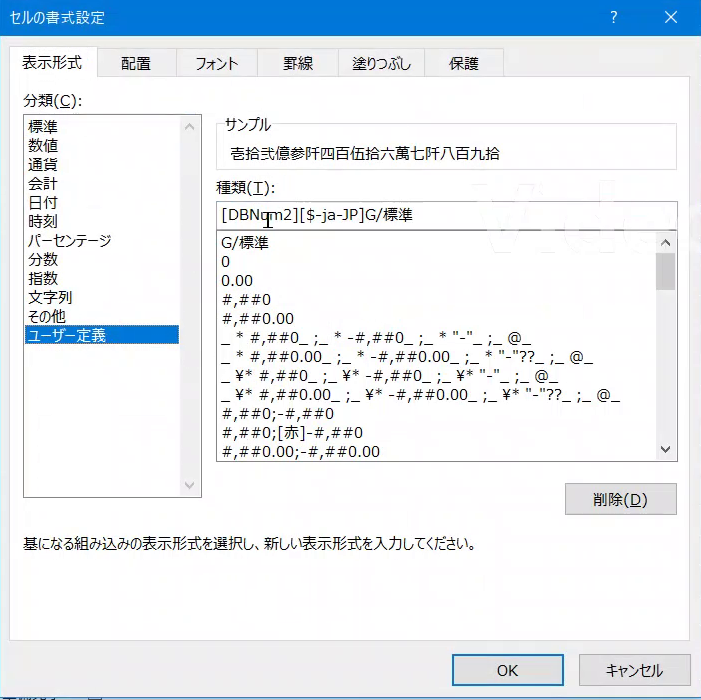
表示形式をカスタマイズする前 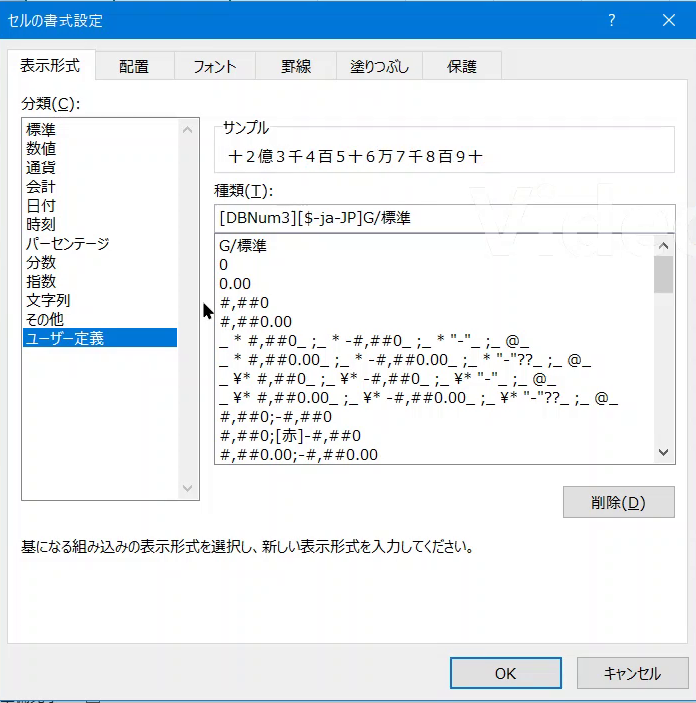
表示形式をカスタマイズした後
こんな感じでカスタマイズできます。
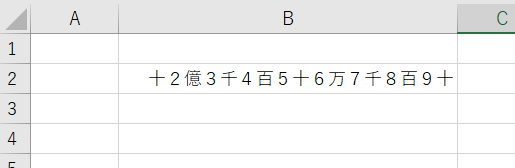
もっともこんな変な表示に需要はないと思いますが…。
関数からの利用
TEXT関数をでも表示形式を使います。

そのうちTEXT関数の特設ページを作ることになるでしょう。
条件付き書式で利用
色を付けたりするイメージが強い条件付き書式でも表示形式を変更できます。
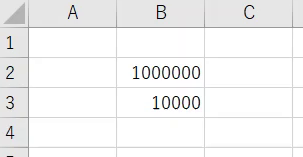
これも概要だけです。
上の状態から始めます。
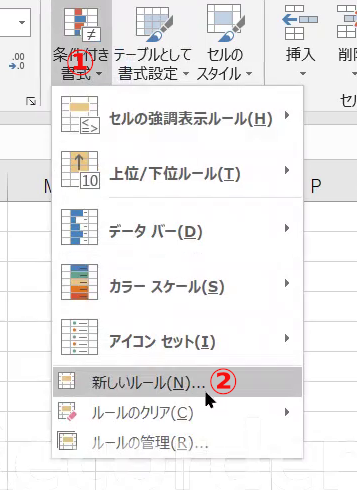
最近のエクセルでは条件付き書式もいろんなことができるようになっていますがオーソドックスに行きます。
ホームタブのリボンにがあるのでクリック→です。
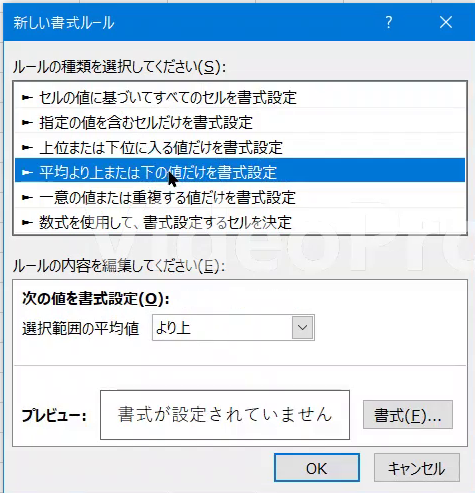
新しい書式ルールウィンドウが出てきます。このルールによって書式ボタンがあるものがあります。
今回はを選び選択範囲の平均値より下を選びます。
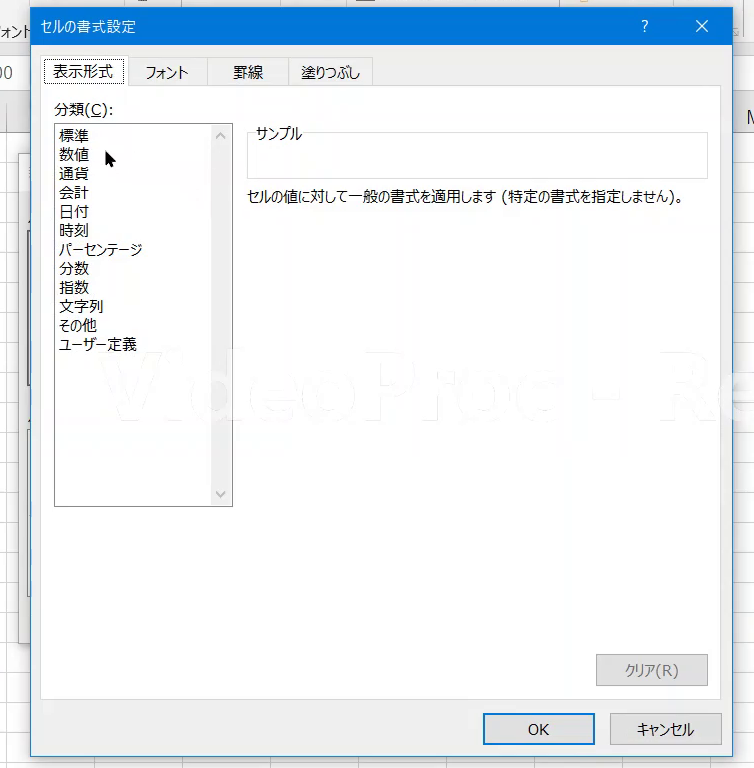
例のセルの書式設定ウィンドウが出てきました。
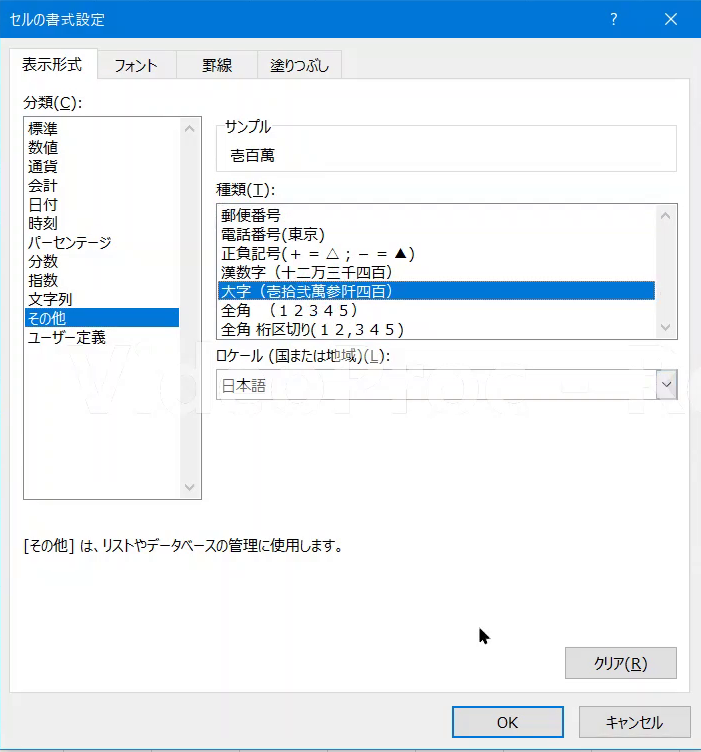
今回はその他→大字(壱拾弐萬参千四百)を選びます。
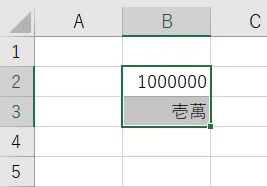
平均(505000)より下は10000だけなので10000だけ表示形式が変わりました。
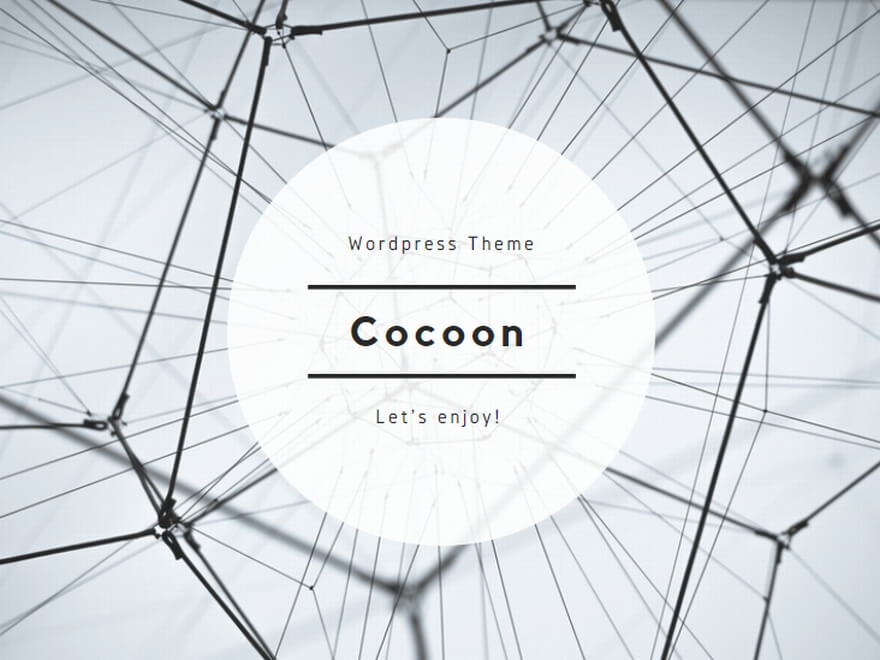
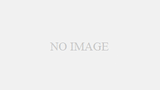
コメント